Tutorial - Consumption Reporting
Introduction
Consumption Collection and Reporting executes the collection of content consumption measurement logs from the Media Player and sending of consumption reports to a 5GMSd AF about the currently consumed media within the available presentation, about the UE capabilities and about the environment of the media session for potential transport optimizations by the network or consumption report analysis.
To setup and enable Consumption Reporting we must first configure the 5GMS Application Function and the 5GMS Application Server. Next, we start a 5GMS media streaming downlink session on the client-side. The resulting Consumption Reporting reports can then be accessed from the local hard-drive.
Server-side Setup
Step 1: Install the Application Function
For details please refer to the corresponding section in the basic end-to-end guide.
Step 2: Install the Application Server
For details please refer to the corresponding section in the basic end-to-end guide.
Step 3: Start the Application Server
For details please refer to the corresponding section in the basic end-to-end guide.
Step 4: Basic Configuration of the Application Function
Follow the basic configuration steps documented in the basic end-to-end guide.
Step 5: Start the Application Function
Follow the command documented in the basic end-to-end guide.
Step 6: Basic configuration of the Application Function
Follow the steps to create a content hosting configuration and a provisioning session using the msaf-configuration tool.
Step 7: Adding a Consumption Reporting Configuration
Now that we have created a provisioning session we can add a Consumption configuration to that provisioning session. In this guide we use the Postman Collection for this. However, the same configuration is possible using any other REST client or the Management UI.
Step 7.1 Install and Import the Postman Collection
Follow the instructions here to install and import the Postman collection.
Step 7.2 Retrieving the Provisioning Session ID
Open a browser and navigate to http://<YOUR_MACHINE_IP>/m8.json. Replace <YOUR_MACHINE_IP_HERE> with the IP of the machine that the 5GMS Application Function is running on. Then copy the provisioningSessionId from the JSON to your clipboard. As an example, the m8.json can look like this with a provisioningSessionId set to 1fd61716-fe25-41ee-8d9e-cb36a16378a2.
{
"m5BaseUrl": "http://192.168.2.7:7778/3gpp-m5/v2/",
"serviceList": [
{
"provisioningSessionId": "1fd61716-fe25-41ee-8d9e-cb36a16378a2",
"name": "VoD: Elephant's Dream",
"entryPoints": [
{
"locator": "http://192.168.2.7/m4d/provisioning-session-1fd61716-fe25-41ee-8d9e-cb36a16378a2/elephants_dream/1/client_manifest-all.mpd",
"contentType": "application/dash+xml",
"profiles": [
"urn:mpeg:dash:profile:isoff-live:2011"
]
}
]
},
{
"provisioningSessionId": "1fd61716-fe25-41ee-8d9e-cb36a16378a2",
"name": "VoD: Big Buck Bunny",
"entryPoints": [
{
"locator": "http://192.168.2.7/m4d/provisioning-session-1fd61716-fe25-41ee-8d9e-cb36a16378a2/bbb/2/client_manifest-common_init.mpd",
"contentType": "application/dash+xml",
"profiles": [
"urn:mpeg:dash:profile:isoff-live:2011"
]
}
]
},
{
"provisioningSessionId": "1fd61716-fe25-41ee-8d9e-cb36a16378a2",
"name": "VoD: Testcard",
"entryPoints": [
{
"locator": "http://192.168.2.7/m4d/provisioning-session-1fd61716-fe25-41ee-8d9e-cb36a16378a2/testcard/vod/manifests/avc-full.mpd",
"contentType": "application/dash+xml",
"profiles": [
"urn:mpeg:dash:profile:isoff-live:2011"
]
},
{
"locator": "http://192.168.2.7/m4d/provisioning-session-1fd61716-fe25-41ee-8d9e-cb36a16378a2/testcard/vod/manifests/avc-full.m3u8",
"contentType": "application/x-mpegURL"
}
]
}
]
}
Step 7.3 Postman - Environment Configuration
Start Postman and navigate to the Postman Environments located on the left side. Replace the provisioning_session_id variable with the value from the JSON file:
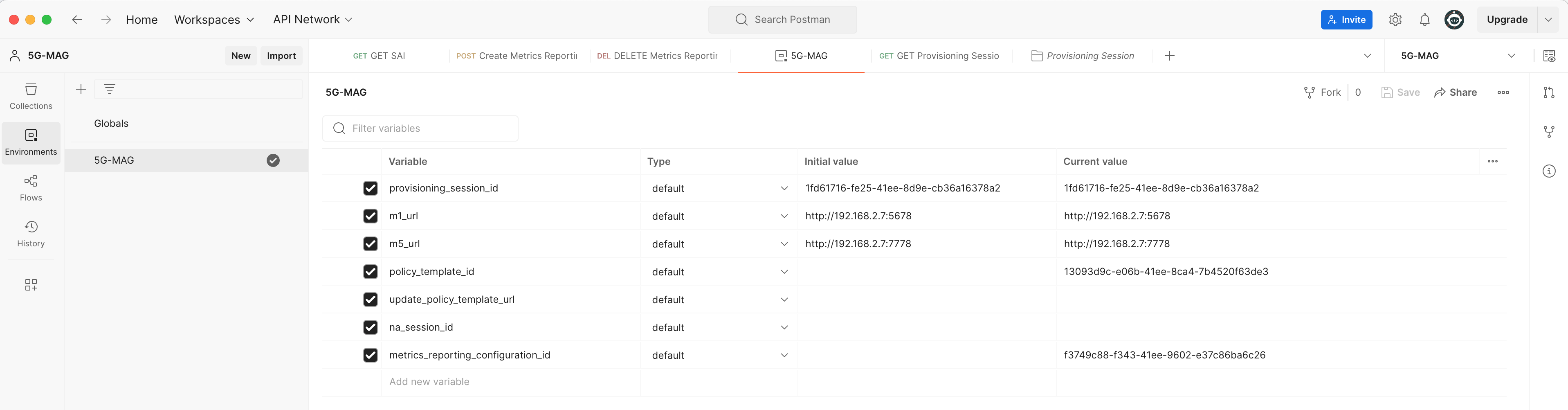
Step 7.4 Postman - Create Consumption Reporting Configuration
In Postman navigate to Collections and select 5G-MAG M1. Navigate to Consumption Reporting and select Create Consumption Reporting Configuration. Then adjust the attributes in the payload section based on the desired configuration. An example configuration looks the following:
{
"reportingInterval": 10,
"samplePercentage": 100,
"locationReporting": true,
"accessReporting": true
}
Click on Send once the configuration is set:
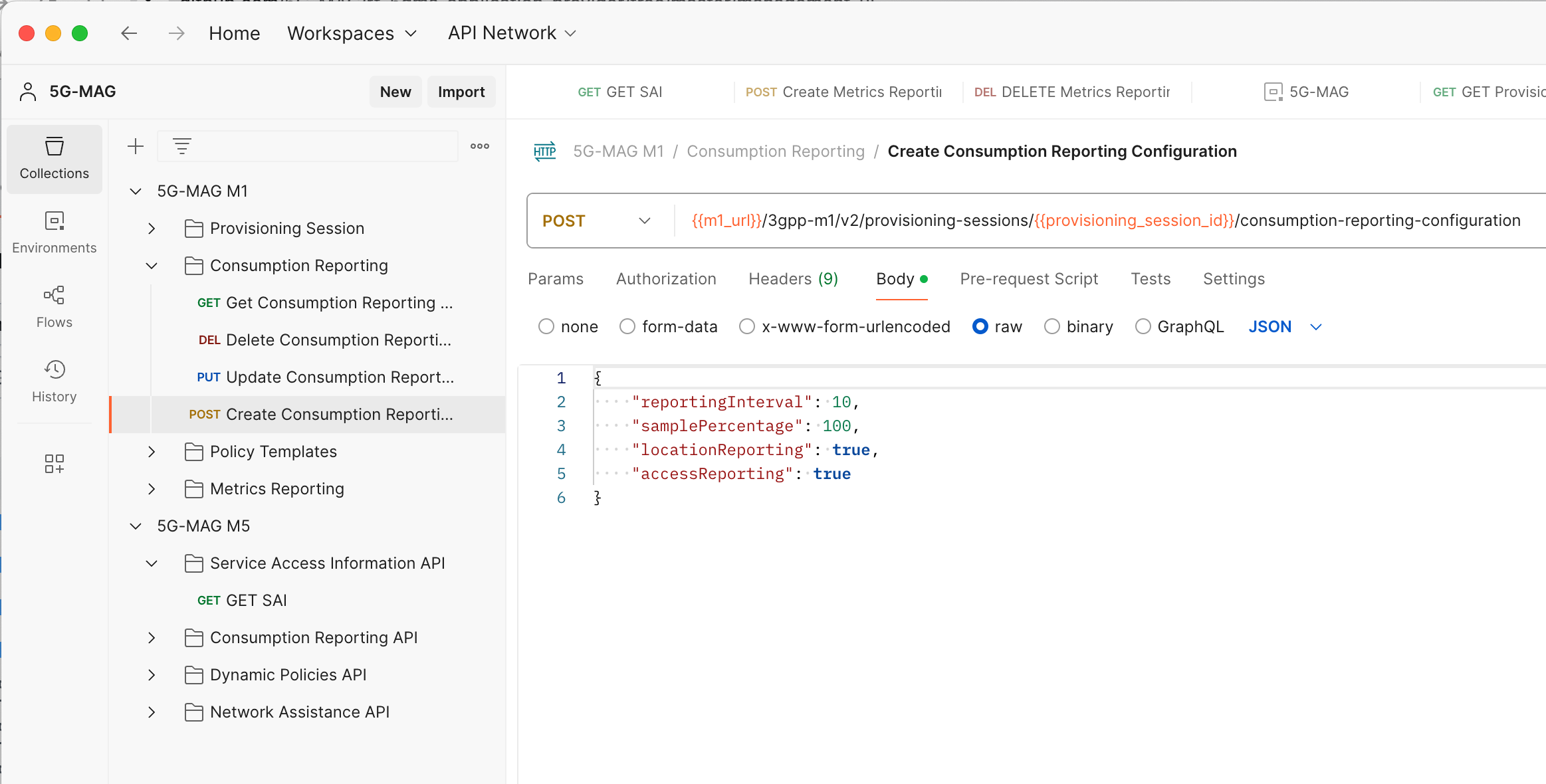
The REST call should return a 201 response code indicating that the call was accepted by the Application Function.
Step 7.5 Postman - Validate the Service Access Information
Now that we have provided a Consumption Reporting configuration via the M1 interface our Service Access Information should contain the relevant information for the 5GMSd Client. We can validate that via the M5 interface. Select Collections in Postman and navigate to 5G-MAG M5. Select Service Access Information API and then GET SAI. Click Send and confirm that the Service Access Information contains a clientMetricsReportingConfigurations:
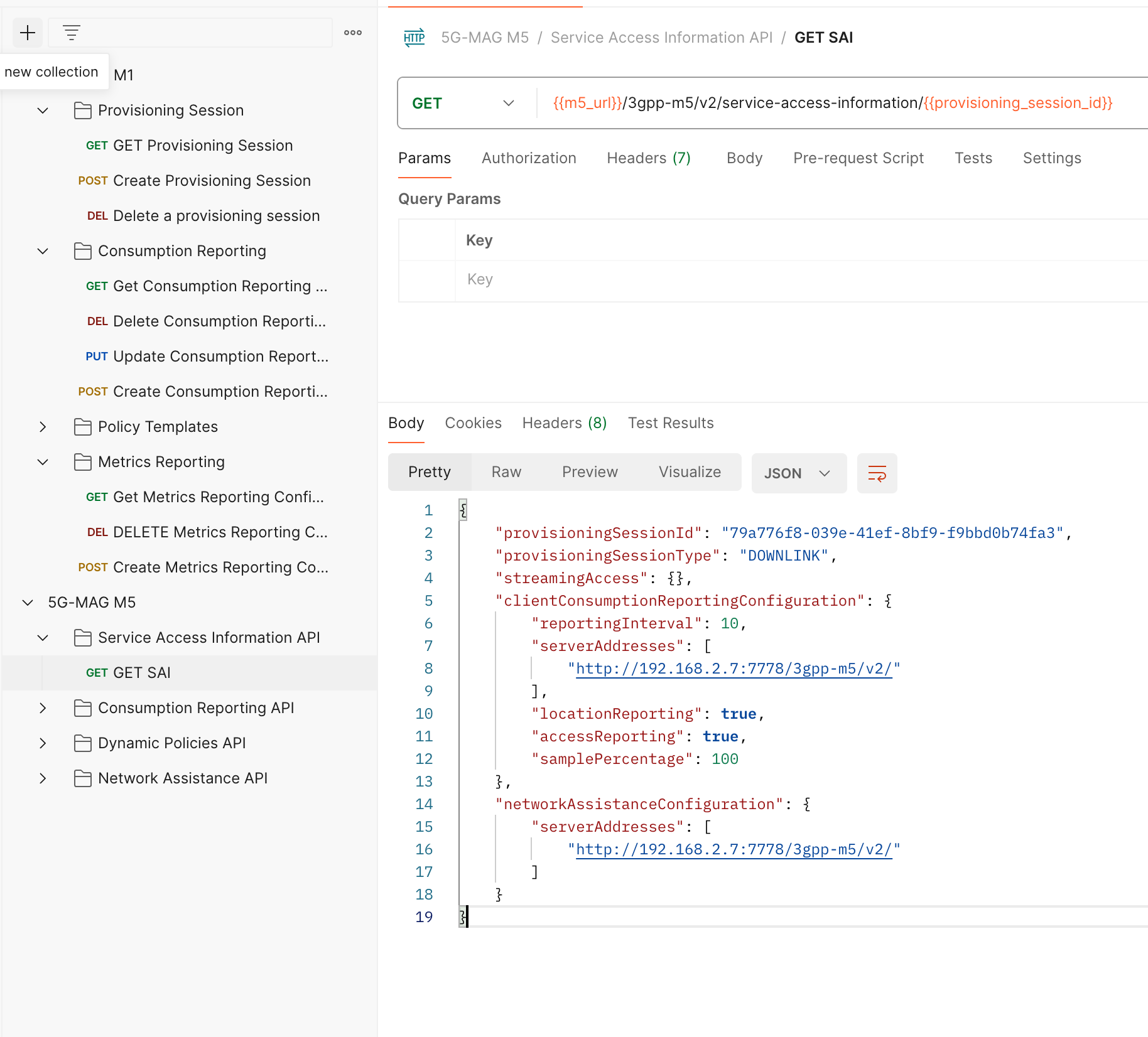
Client-side Setup
As we are all set on the server-side now we can focus on the client side.
Step 1: Installation, Configuration and Running the 5GMSd Client
Please follow the instructions documented in the basic end-to-end guide setup guide.
Step 2: Creating Consumption Report
While consuming content configured and provided via our previously installed 5GMSd Application Server and 5GMSd Application Function the client is automatically creating and sending Consumption Reports.
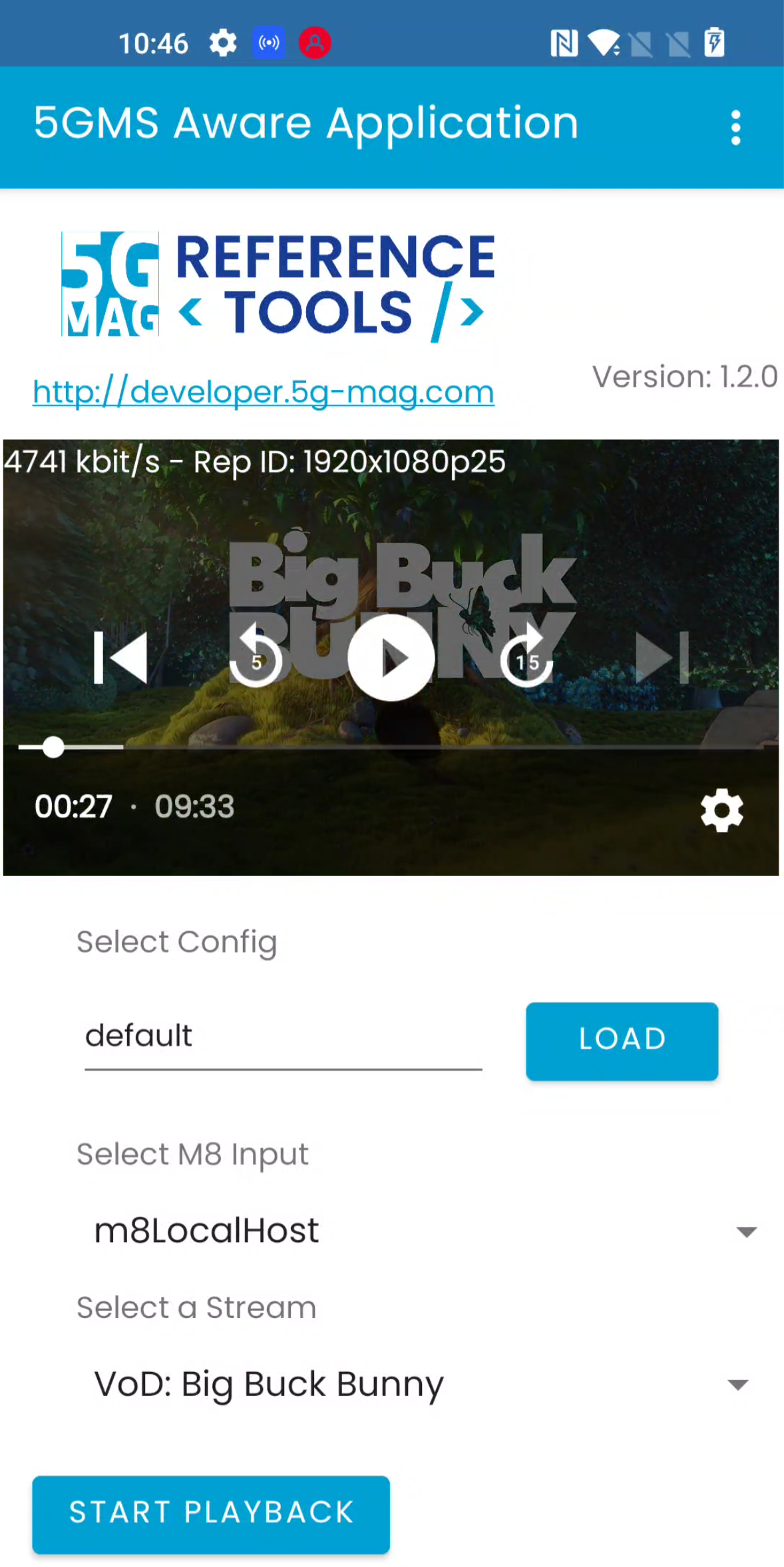
Step 3: Inspecting the Consumption Report
By default the Consumption Reports provided via the M5 interface from the Media Session Handler to the 5GMS Application Function are saved to disk. We can simply access and open them in our favorite editor. On the machine that is running the Application Function:
- Navigate to
/var/local/log/open5gs/reports/ - For each provisioning session id a dedicated folder is created. Open the right folder by using the right provisioning session identifier. In this example the folder is name
79a776f8-039e-41ef-8bf9-f9bbd0b74fa3. Open the folder:cd 79a776f8-039e-41ef-8bf9-f9bbd0b74fa3. - Open the consumption reports folder:
cd consumption_reports - Type
lsto get an overview of the different reports. - Open the reports and check the data. It should look similar to the example below:
{
"mediaPlayerEntry": "http://192.168.2.7/m4d/provisioning-session-79a776f8-039e-41ef-8bf9-f9bbd0b74fa3/elephants_dream/1/client_manifest-all.mpd",
"reportingClientId": "730cf565-59d3-4ab0-ab01-94b44cd2ff45",
"consumptionReportingUnits": [
{
"mediaConsumed": "704x396p25",
"clientEndpointAddress": {
"ipv4Addr": "192.168.2.8",
"portNumber": 443
},
"serverEndpointAddress": {
"domainName": "vod-dash-ww-rd-live.akamaized.net",
"portNumber": 443
},
"startTime": "2024-04-26T10:11:30Z",
"duration": 0,
"locations": []
},
{
"mediaConsumed": "128kbps",
"clientEndpointAddress": {
"ipv4Addr": "192.168.2.8",
"portNumber": 443
},
"serverEndpointAddress": {
"domainName": "vod-dash-ww-rd-live.akamaized.net",
"portNumber": 443
},
"startTime": "2024-04-26T10:11:30Z",
"duration": 0,
"locations": []
}
]
}