Table of contents
- Tutorial - 5G MSd: Basic End-to-End Setup (with Docker)
- Versions
- Requirements
- Server-side setup
- Client-side setup
Tutorial - 5G MSd: Basic End-to-End Setup (with Docker)
This guide describes how to setup and configure the 5G-MAG Reference Tools - 5G Downlink Media Streaming components to create an end to end setup as depicted in the illustration below.

Versions
This guide uses the following versions. However, it is strongly recommended to use the latest versions of the components.
| Component | Minimum Version |
|---|---|
| Application Function | 1.3.0 |
| Application Server | 1.2.0 |
| 5GMSd Aware Application | 1.0.0 |
| Media Session Handler | 1.0.0 |
| Media Stream Handler | 1.0.0 |
| Common Android Library | 1.0.0 |
Requirements
- A host machine running Ubuntu 22.04 LTS
- A smartphone running Android 10 or later
Server-side setup
We provide multiple ways to do the server-side setup. The easiest way is to use the Docker setup. However, in some cases, you might want to work with a native installation or even with a reduced setup to develop new functionality on the client-side. For that reason, the server-side setup guide is divided into three alternative sections:
- Option 1: Docker Compose setup
- Option 2: Native common server-side setup
- Option 3: Server-side development setup.
Option 1: Docker Compose setup
The required files for the Docker Compose setup are located in the rt-5gms-examples project.
The 5gms-docker-setup provides multiple Docker Compose setups to run the 5GMS Application Function, the 5GMS Application Server and the 5GMS Application Provider in Docker container environments. This tutorial, assumes you are using Docker Compose recipe.
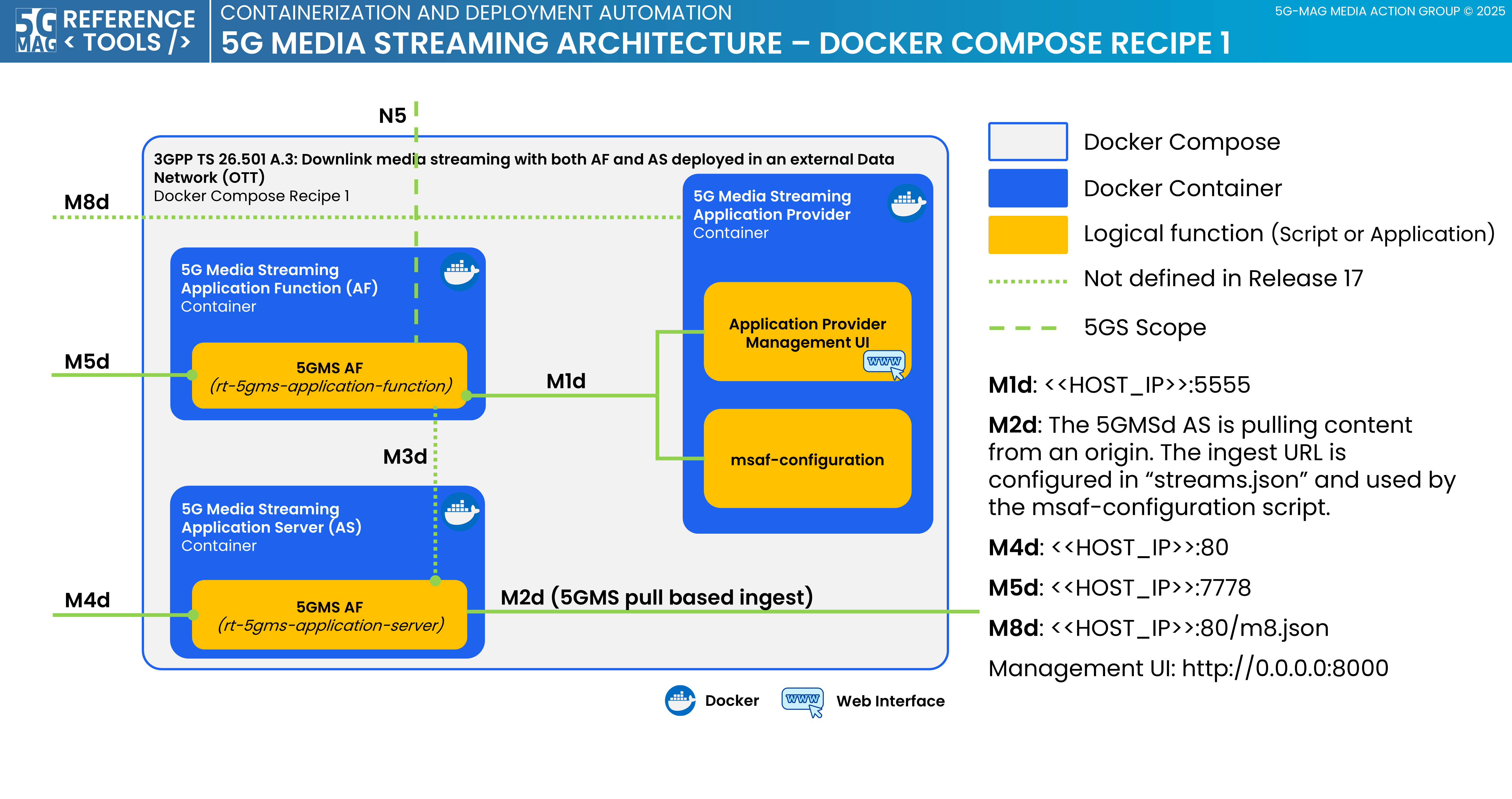
Setup
First, clone the rt-5g-examples repository:
git clone https://github.com/5G-MAG/rt-5gms-examples.git
Now switch to the 5gms-docker-setup/recipe1 folder:
cd rt-5gms-examples/5gms-docker-setup/recipe1
Follow the required configuration and the installation instructions in the Readme file.
Once completed, verify that the m8.json has been created and can be accessed. Open the following URLs in your browser and verify that a valid JSON file is returned:
http://localhost/m8.jsonhttp://<<ENTER_YOUR_IP_HERE>>/m8.json
After that you can directly jump to the client-side setup.
Option 2: Common server-side setup
1. Installing the Application Function
The first component that we need to install is the 5GMSd Application Function (AF). The AF is a network function that forms part of the 5G Media Streaming framework as defined in TS 26.501. AF is a logical function which embodies control plane aspects such as provisioning, configuration, and reporting, among others. Such functions can be provisioned by the 5GMSd Application Provider using a RESTful HTTP-based API (M1d). Another RESTful HTTP-based configuration and reporting API (M5d) is exposed to 5GMSd Clients.
The detailed installation guide for the AF can be found in the corresponding Github repository.
2. Installing the Application Server
Next, we need to install the 5GMSd Application Server (AS). The AS provides 5G Media Streaming services to a population of 5GMSd Clients. This logical function embodies the data plane aspects that deal with media content (for instance, a Content Delivery Network). The content is ingested (both HTTP push- or pull-based are supported) from 5GMSd Application Providers at reference point M2d. The content is distributed to 5GMSd Clients at reference point M4d, which supports standard pull-based content retrieval protocols (e.g. DASH).
The detailed installation guide for the AS can be found in the corresponding Github repository.
3. Running the Application Server
Now start the AS
sudo 5gms-application-server
For additional options, refer to the documentation. Pay attention to the port configuration of the AS, as it requires root permission to run on the standard ports (80 & 443).
4. Running the Application Function
Now that we installed the AF and the AS we can configure the AF. A detailed configuration guide is available in the documentation of the AF.
Configuration of the AF
For this demo, we will run AF and AS on the same machine. As we want to access the ServiceAccessInformation via the M5d interface from our Media Session Handler running on an Android device we need to slightly modify the configuration. The goal is to expose the M5d interface via the IP address of our machine but have it running on a different port to not interfere with the default port of the M3interface on the AS (Port 7777).
- Open
/usr/local/etc/open5gs/msaf.yaml - Find the settings for
msaf:m5 - Replace the
addrfield with0.0.0.0and choose a differentport. For instance:
msaf:
m5:
- addr: 0.0.0.0
- port: 7778
Starting the AF
As we installed the AF as a local user, we start it with the following command:
/usr/local/bin/open5gs-msafd
Creating a content hosting configuration
There is a guide on how to test the AS with the AF in the documentation. We are following a slightly different approach as we use the msaf-configuration tool that ships with version 1.3.0 of the Application Function. The msaf-configuration tool creates a provisioningSession and a contentHostingConfiguration based on a JSON input file. Moreover, it automatically generates the required M8 information for us that we will later need on the client-side.
First we create a configuration file to be used by the msaf-configuration tool:
[ af-sync ]
m5_authority = <YOUR_MACHINE_IP_HERE>:<M5_PORT_HERE>
#docroot = /var/cache/rt-5gms/as/docroots
#default_docroot = /usr/share/nginx/html
Replace <YOUR_MACHINE_IP_HERE> with the IP address of your machine and <M5_PORT_HERE> with the port that the M5 interface is running on. For instance:
[ af-sync ]
m5_authority = 192.168.178.55:7778
#docroot = /var/cache/rt-5gms/as/docroots
#default_docroot = /usr/share/nginx/html
Place this file in /etc/rt-5gms/af-sync.conf
Now we define a JSON file with the streams:
{
"aspId": "5GMAG",
"appId": "5G-MAG_Reference_Tools",
"streams": {
"vod": {
"name": "BBC R&D Demo Streams",
"ingestURL": "https://rdmedia.bbc.co.uk/",
"distributionConfigurations": [
{
"domainNameAlias": "<YOUR_MACHINE_IP_HERE>"
}
]
}
},
"vodMedia": [
{
"name": "VoD: Elephant's Dream",
"stream": "vod",
"entryPoints": [
{
"relativePath": "elephants_dream/1/client_manifest-all.mpd",
"contentType": "application/dash+xml",
"profiles": [
"urn:mpeg:dash:profile:isoff-live:2011"
]
}
]
},
{
"name": "VoD: Big Buck Bunny",
"stream": "vod",
"entryPoints": [
{
"relativePath": "bbb/2/client_manifest-common_init.mpd",
"contentType": "application/dash+xml",
"profiles": [
"urn:mpeg:dash:profile:isoff-live:2011"
]
}
]
},
{
"name": "VoD: Testcard",
"stream": "vod",
"entryPoints": [
{
"relativePath": "testcard/vod/manifests/avc-full.mpd",
"contentType": "application/dash+xml",
"profiles": [
"urn:mpeg:dash:profile:isoff-live:2011"
]
},
{
"relativePath": "testcard/vod/manifests/avc-full.m3u8",
"contentType": "application/x-mpegURL"
}
]
}
]
}
Again, replace <YOUR_MACHINE_IP_HERE> with the IP address of your machine.
Place this file in /etc/rt-5gms/streams.json
Now install and execute the msaf-configuration tool:
sudo ~/usr/local/bin/msaf-configuration
You should see a message like this:
INFO:__main__:Publishing M8 info to: /usr/share/nginx/html, /var/cache/rt-5gms/as/docroots/192.168.178.55
You can check the response of the m8 request by opening http://localhost/m8.json in your browser. It should look like this:
{
"m5BaseUrl": "http://192.168.178.55:7778/3gpp-m5/v2/",
"serviceList": [
{
"provisioningSessionId": "872a0eb2-e40a-41ed-bf2a-03b8343221a7",
"name": "VoD: Llama Drama",
"entryPoints": [
{
"locator": "http://192.168.178.55/m4d/provisioning-session-872a0eb2-e40a-41ed-bf2a-03b8343221a7/634cd01c-6822-4630-8444-8dd6279f94c6/CaminandesLlamaDrama4K.ism/manifest(format=mpd-time-csf)",
"contentType": "application/dash+xml",
"profiles": [
"urn:mpeg:dash:profile:isoff-live:2011"
]
},
{
"locator": "http://192.168.178.55/m4d/provisioning-session-872a0eb2-e40a-41ed-bf2a-03b8343221a7/634cd01c-6822-4630-8444-8dd6279f94c6/CaminandesLlamaDrama4K.ism/manifest(format=m3u8-aapl-v3)",
"contentType": "application/vnd.apple.mpegurl"
}
]
}
]
}
In our Android application we will use this endpoint later to derive the required information to populate our stream selection drowdown and to query the Application Function via M5.
Optional: Creating a server certificate
Optionally, you can now also create server certificate. For plain http based playback we can omit this step.
Optional: Checking the M5 interface
The complete documentation on how to test the M5 interface for AF versions 1.2.0 and above can be found here
What we will need on the client side later is the ServiceAccessInformation. This will be requested via M5d by our MediaSessionHandler. Since retrieving this information is done via a simple HTTP GET request, we can access the information directly in the browser. For that reason, call the following URL and replace {provisioningSessionId} with the corresponding value. For instance,
http://${msaf.m5.addr}:${msaf.m5.port}/3gpp-m5/v2/service-access-information/${provisioningSessionId}
becomes
http://192.168.178.55:7778/3gpp-m5/v2/service-access-information/a0b5a258-d5da-41ed-b62f-cdd2806778b0
The output should look like the following:
{
"provisioningSessionId": "a0b5a258-d5da-41ed-b62f-cdd2806778b0",
"provisioningSessionType": "DOWNLINK",
"streamingAccess": {
"mediaPlayerEntry": "http://192.168.178.55/m4d/provisioning-session-a0b5a258-d5da-41ed-b62f-cdd2806778b0/BigBuckBunny_4s_onDemand_2014_05_09.mpd"
}
}
Option 3: Server-side development setup
For development purposes, it can be useful to mock the functionality of the AF and the AS. For that reason, 5G-MAG provides a simple static webserver. The server basically contains two endpoints to query M8 information and the corresponding ServiceAccessInformation. The assets that are linked on the webserver are pointing to third-party CDNs. However, it would also be possible to add media content to the webserver in the public folder and thereby simulate a local Application Server.
1. Configure the webserver
Open /express-mock-af/routes/m8.js and adjust the m5BaseUrl to point to your machine.
Install the dependencies:
cd express-mock-af
npm install
2. Starting the webserver
Navigate to the root folder of the server and start it:
cd express-mock-af
npm start
Client-side setup
Not that we have the server-side setup in place we can focus on the client side. We need to install four components (two libraries, two Android applications) for the end-to-end setup.
1. Installing the 5GMSd Common Android Library
The 5GMSd Common Android Library is an Android library that includes models and helper classes used within the different client-side Android applications such as the 5GMSd-Aware Application, 5GMSd Media Stream Handler and the 5GMSd Media Session Handler.
The installation guide can be found in the Readme of the project. Note that you need to publish the library to a local maven repository as described in the installation guide.
2. Installing the 5GMSd Media Stream Handler
The 5GMSd Media Stream Handler is an Android library that includes the ExoPlayer as a dependency. The 5GMSd Media Stream Handler implements an adapter around the ExoPlayer APIs to expose TS.26.512 M7d interface functionality. Moreover, a MediaSessionHandlerAdapter establishes a Messenger connection to the Media Session Handler. The 5GMSd Media Stream Handler is included as an Android library by 5GMSd Aware Application.
The installation guide can be found in the Readme of the project. Note that you need to publish the library to a local maven repository as described in the installation guide.
3. Installing the 5GMSd Media Session Handler
The 5GMSd Media Session Handler is an Android application that implements functionality for 5G Media Streaming media session handling. It is implemented as an Android Messenger Service that communicates via Inter Process Communication (IPC) with other Android libraries and applications such as the Media Stream Handler and the 5GMSd Aware Application.
The Media Session Handler communicates with the 5GMSd Application Function via interface M5 to establish and control the delivery of a streaming media session in the downlink direction. In addition, the Media Session Handler exposes APIs via M6 to the 5GMSd-Aware Application and to the Media Player (for downlink streaming).
The installation guide can be found in the Readme of the project.
4. Configuring and installing the 5GMSd-Aware Application
The 5GMSd-Aware Application is an Android application that serves as a reference implementation for 5GMSd. It uses the Media Stream Handler for playback and communication with the Media Session Handler.
The 5GMSd Aware Application is an application in the UE, provided by the 5GMSd Application Provider, that contains the service logic of the 5GMSd application service, and interacts with other 5GMSd Client and Network functions via the interfaces and APIs defined in the 5GMSd architecture.
4.a Common Configuration
The 5GMSd-Aware Application supports m8 input via REST endpoints or local files. For that reason, a configuration file located in app/src/main/assets/config.properties.xml is used. It contains a list of the possible m8 endpoints. Per default, a single 5G-MAG hosted endpoint is linked:
<!DOCTYPE properties SYSTEM "http://java.sun.com/dtd/properties.dtd">
<properties>
<entry key="m85GMAGHost">https://rt.5g-mag.com/</entry>
</properties>
For our local AS and AF setup we only need to extend this list with the M8 endpoint we created previously:
<!DOCTYPE properties SYSTEM "http://java.sun.com/dtd/properties.dtd">
<properties>
<entry key="m8LocalAfAndAs">m8/config_local_af.json</entry>
<entry key="m85LocalHost">http://<YOUR_MACHINE_IP_HERE>/
</entry>
</properties>
Replace <YOUR_MACHINE_IP_HERE> with the IP of the machine that is running the AF and the AS, for instance:
<!DOCTYPE properties SYSTEM "http://java.sun.com/dtd/properties.dtd">
<properties>
<entry key="m8LocalAfAndAs">m8/config_local_af.json</entry>
<entry key="m85LocalHost">http://192.168.178.55/</entry>
</properties>
4.a Alternative: Development Configuration
If you are using the development web server instead of the common AF and AS installation, simply open app/src/main/assets/config.properties.xml and uncomment the following two lines. These two local .json files correspond to the default configuration on the static webserver.
<!DOCTYPE properties SYSTEM "http://java.sun.com/dtd/properties.dtd">
<properties>
<entry key="m8LocalSingleMedia">m8/config_single_media.json</entry>
<entry key="m8LocalMultiMedia">m8/config_multi_media.json</entry>
</properties>
Navigate to app/src/main/assets/m8 and adjust the IP address of the m5BaseUrl in config_single_media.json and config_multi_media.json to point to your local webserver.
As an alternative, you can also use the M8 endpoint of the development web server. For that reason, uncomment the following line and replace the IP address with the IP address of your machine.
<!DOCTYPE properties SYSTEM "http://java.sun.com/dtd/properties.dtd">
<properties>
<entry key="m8LocalDummyHost">http://192.168.178.55:3003/m8/</entry>
</properties>
4.b Installation
The installation guide for the 5GMSd-Aware Application can be found in the Readme of the project.
5. Running the application
Now that we have performed all the required setup and configuration, we can finally start our client-side applications. Unlock your Android phone and start the MediaSessionHandler if it is not already running. Afterwards start the 5GMSd-Aware Application. Select an M8 entry from the dropdown and then select one of the available stream URLs. Next, click on Start Playback. The output should look like this:
